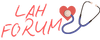Emir
New member
64 GB Flash Bellek Nasıl Biçimlendirilir?
64 GB kapasiteli bir flash bellek, depolama kapasitesiyle büyük dosyaların taşınmasını ve yedeklenmesini kolaylaştırır. Ancak zaman zaman flash bellekler, veri transferi sorunları, uyumsuzluklar veya dosya sistemindeki hatalar nedeniyle biçimlendirilmesi gerekebilir. Peki, 64 GB flash bellek nasıl biçimlendirilir? Bu makalede, farklı yöntemlerle flash bellek biçimlendirme adımlarına detaylı bir şekilde değineceğiz.
Flash Bellek Neden Biçimlendirilmelidir?
Flash belleklerin biçimlendirilmesinin birkaç farklı nedeni olabilir. İlk olarak, bellek üzerine yüklenen dosyaların düzgün şekilde okunamaması veya yazılamaması durumunda biçimlendirme gerekebilir. Ayrıca, bellek bozulmuşsa ya da sistem hataları oluşmuşsa, veri kaybını önlemek ve belleği yeniden kullanılabilir hale getirmek için biçimlendirme yapılabilir. Aynı şekilde, farklı bir dosya sistemine geçiş yapmak (örneğin, FAT32'den exFAT’a) veya bir flash belleği başka bir işletim sistemiyle uyumlu hale getirmek de biçimlendirme gerektirebilir.
Windows ile 64 GB Flash Bellek Nasıl Biçimlendirilir?
Windows işletim sistemi, flash bellekleri biçimlendirme konusunda oldukça kullanıcı dostudur. Adım adım nasıl yapılacağını aşağıda bulabilirsiniz:
1. **Flash Belleği Bağlayın:** 64 GB’lık flash belleğinizi bilgisayarınıza takın.
2. **Disk Yönetimine Girin:** Windows başlat menüsüne sağ tıklayıp “Disk Yönetimi”ne girin. Alternatif olarak, "Win + X" tuşlarına basarak Disk Yönetimi'ne ulaşabilirsiniz.
3. **Flash Belleği Seçin:** Disk Yönetimi penceresinde, 64 GB’lık flash belleği bulun. Genellikle "Removable" (Taşınabilir) olarak listelenir.
4. **Sağ Tıklayın ve Biçimlendirin:** Flash belleğe sağ tıklayın, ardından "Biçimlendir" seçeneğini tıklayın.
5. **Dosya Sistemi Seçin:** Burada FAT32, exFAT ve NTFS gibi dosya sistemlerinden birini seçmeniz istenecek. 64 GB’lık bir bellek için genellikle exFAT dosya sistemi önerilir. exFAT, büyük dosya boyutlarını destekler ve Windows ile MacOS arasında uyumlu çalışır.
6. **Biçimlendirmeyi Başlatın:** Seçiminizi yaptıktan sonra, biçimlendirme işlemini başlatabilirsiniz. İşlem birkaç saniye sürecektir ve sonunda bellek kullanılabilir hale gelecektir.
MacOS ile 64 GB Flash Bellek Nasıl Biçimlendirilir?
MacOS kullanıcıları için de flash bellek biçimlendirme oldukça basittir. Mac’te biçimlendirme işlemi şu adımlarla yapılır:
1. **Disk Utility Uygulamasını Açın:** Spotlight aramasını kullanarak "Disk Utility"yi arayın ve açın.
2. **Flash Belleği Seçin:** Disk Utility penceresinde, sol taraftan 64 GB’lık flash belleğinizi seçin.
3. **Silme (Erase) Seçeneğini Kullanarak Biçimlendirme:** Üst menüde bulunan "Erase" (Sil) butonuna tıklayın.
4. **Dosya Sistemi Seçin:** Formatlama işlemi için exFAT veya FAT32 gibi uygun bir dosya sistemini seçin. Eğer bellek sadece Mac bilgisayarlarında kullanılacaksa, Mac OS Extended formatı da seçilebilir.
5. **Biçimlendirme İşlemini Başlatın:** "Erase" butonuna tıkladığınızda, işlem başlayacak ve birkaç saniye içinde tamamlanacaktır.
64 GB Flash Bellek Biçimlendirilirken Nelere Dikkat Edilmelidir?
Flash bellek biçimlendirirken bazı önemli noktalara dikkat edilmesi gerekir. Biçimlendirme işlemi, bellekteki tüm verileri silecektir. Bu nedenle, önemli dosyalarınızı yedeklemeyi unutmayın. Ayrıca, biçimlendirme sırasında belleğin bilgisayara düzgün şekilde bağlandığından emin olun. Kesinti veya bağlantı hataları, biçimlendirme sırasında veri kaybına yol açabilir. Son olarak, uygun dosya sistemini seçmek önemlidir. Örneğin, bir bellek sadece Windows cihazlarında kullanılacaksa, NTFS formatı daha iyi olabilir. Ancak, çoklu cihazlarda (Windows ve Mac) kullanılacaksa, exFAT önerilir.
64 GB Flash Bellek Biçimlendirme Hataları ve Çözümleri
Biçimlendirme sırasında bazı hatalarla karşılaşabilirsiniz. En yaygın sorunlardan bazıları ve çözüm önerileri şunlardır:
1. **Biçimlendirme Başarısız Oldu Hatası:** Bu hata genellikle flash bellek arızalı olduğunda veya bilgisayarın donanım ile uyumsuz olduğunda ortaya çıkar. Belleği başka bir portta deneyebilir veya başka bir bilgisayar kullanabilirsiniz.
2. **"Disk Yazılamaz" Hatası:** Bu hata, bellek salt okunur moda alındığında meydana gelebilir. Belleği sağ tıklayarak "Özellikler" menüsünden salt okunur özelliğini devre dışı bırakmayı deneyebilirsiniz.
3. **Bozuk Dosya Sistemi:** Bellek, biçimlendirme sırasında bozulmuş dosya sistemine sahip olabilir. Bu durumda, Disk Yönetimi üzerinden "Yeni Bir Birim" oluşturmayı ve ardından biçimlendirme işlemini tekrar gerçekleştirmeyi deneyebilirsiniz.
64 GB Flash Bellek Hangi Dosya Sistemi ile Biçimlendirilmelidir?
Flash belleklerin hangi dosya sistemiyle biçimlendirileceği, kullanım amacına göre değişir. İşte bazı dosya sistemlerinin avantajları:
1. **FAT32:** FAT32, eski dosya sistemidir ve 4 GB’dan büyük dosyaları desteklemez. Genellikle küçük depolama aygıtlarında kullanılır.
2. **exFAT:** 64 GB ve üzeri flash bellekler için en iyi seçenektir. Hem Windows hem de MacOS sistemlerinde uyumlu çalışır ve büyük dosyaları (4 GB’dan büyük) taşıyabilir.
3. **NTFS:** Genellikle Windows sistemlerinde kullanılır ve daha büyük dosya boyutlarına izin verir. Ancak, NTFS dosya sistemi MacOS ile sınırlı uyum gösterir.
Sonuç
64 GB’lık flash bellek biçimlendirme işlemi, hem Windows hem de MacOS işletim sistemlerinde oldukça basittir. Biçimlendirme sırasında dikkat edilmesi gereken en önemli noktalar, bellek üzerindeki verilerin silineceği ve doğru dosya sisteminin seçilmesidir. Ayrıca, biçimlendirme işlemi sırasında herhangi bir hata ile karşılaşırsanız, yukarıda belirtilen çözüm yöntemlerini deneyebilirsiniz. Yedekleme ve doğru format seçimi ile flash belleğiniz, yeniden verimli bir şekilde kullanılabilir hale gelecektir.
64 GB kapasiteli bir flash bellek, depolama kapasitesiyle büyük dosyaların taşınmasını ve yedeklenmesini kolaylaştırır. Ancak zaman zaman flash bellekler, veri transferi sorunları, uyumsuzluklar veya dosya sistemindeki hatalar nedeniyle biçimlendirilmesi gerekebilir. Peki, 64 GB flash bellek nasıl biçimlendirilir? Bu makalede, farklı yöntemlerle flash bellek biçimlendirme adımlarına detaylı bir şekilde değineceğiz.
Flash Bellek Neden Biçimlendirilmelidir?
Flash belleklerin biçimlendirilmesinin birkaç farklı nedeni olabilir. İlk olarak, bellek üzerine yüklenen dosyaların düzgün şekilde okunamaması veya yazılamaması durumunda biçimlendirme gerekebilir. Ayrıca, bellek bozulmuşsa ya da sistem hataları oluşmuşsa, veri kaybını önlemek ve belleği yeniden kullanılabilir hale getirmek için biçimlendirme yapılabilir. Aynı şekilde, farklı bir dosya sistemine geçiş yapmak (örneğin, FAT32'den exFAT’a) veya bir flash belleği başka bir işletim sistemiyle uyumlu hale getirmek de biçimlendirme gerektirebilir.
Windows ile 64 GB Flash Bellek Nasıl Biçimlendirilir?
Windows işletim sistemi, flash bellekleri biçimlendirme konusunda oldukça kullanıcı dostudur. Adım adım nasıl yapılacağını aşağıda bulabilirsiniz:
1. **Flash Belleği Bağlayın:** 64 GB’lık flash belleğinizi bilgisayarınıza takın.
2. **Disk Yönetimine Girin:** Windows başlat menüsüne sağ tıklayıp “Disk Yönetimi”ne girin. Alternatif olarak, "Win + X" tuşlarına basarak Disk Yönetimi'ne ulaşabilirsiniz.
3. **Flash Belleği Seçin:** Disk Yönetimi penceresinde, 64 GB’lık flash belleği bulun. Genellikle "Removable" (Taşınabilir) olarak listelenir.
4. **Sağ Tıklayın ve Biçimlendirin:** Flash belleğe sağ tıklayın, ardından "Biçimlendir" seçeneğini tıklayın.
5. **Dosya Sistemi Seçin:** Burada FAT32, exFAT ve NTFS gibi dosya sistemlerinden birini seçmeniz istenecek. 64 GB’lık bir bellek için genellikle exFAT dosya sistemi önerilir. exFAT, büyük dosya boyutlarını destekler ve Windows ile MacOS arasında uyumlu çalışır.
6. **Biçimlendirmeyi Başlatın:** Seçiminizi yaptıktan sonra, biçimlendirme işlemini başlatabilirsiniz. İşlem birkaç saniye sürecektir ve sonunda bellek kullanılabilir hale gelecektir.
MacOS ile 64 GB Flash Bellek Nasıl Biçimlendirilir?
MacOS kullanıcıları için de flash bellek biçimlendirme oldukça basittir. Mac’te biçimlendirme işlemi şu adımlarla yapılır:
1. **Disk Utility Uygulamasını Açın:** Spotlight aramasını kullanarak "Disk Utility"yi arayın ve açın.
2. **Flash Belleği Seçin:** Disk Utility penceresinde, sol taraftan 64 GB’lık flash belleğinizi seçin.
3. **Silme (Erase) Seçeneğini Kullanarak Biçimlendirme:** Üst menüde bulunan "Erase" (Sil) butonuna tıklayın.
4. **Dosya Sistemi Seçin:** Formatlama işlemi için exFAT veya FAT32 gibi uygun bir dosya sistemini seçin. Eğer bellek sadece Mac bilgisayarlarında kullanılacaksa, Mac OS Extended formatı da seçilebilir.
5. **Biçimlendirme İşlemini Başlatın:** "Erase" butonuna tıkladığınızda, işlem başlayacak ve birkaç saniye içinde tamamlanacaktır.
64 GB Flash Bellek Biçimlendirilirken Nelere Dikkat Edilmelidir?
Flash bellek biçimlendirirken bazı önemli noktalara dikkat edilmesi gerekir. Biçimlendirme işlemi, bellekteki tüm verileri silecektir. Bu nedenle, önemli dosyalarınızı yedeklemeyi unutmayın. Ayrıca, biçimlendirme sırasında belleğin bilgisayara düzgün şekilde bağlandığından emin olun. Kesinti veya bağlantı hataları, biçimlendirme sırasında veri kaybına yol açabilir. Son olarak, uygun dosya sistemini seçmek önemlidir. Örneğin, bir bellek sadece Windows cihazlarında kullanılacaksa, NTFS formatı daha iyi olabilir. Ancak, çoklu cihazlarda (Windows ve Mac) kullanılacaksa, exFAT önerilir.
64 GB Flash Bellek Biçimlendirme Hataları ve Çözümleri
Biçimlendirme sırasında bazı hatalarla karşılaşabilirsiniz. En yaygın sorunlardan bazıları ve çözüm önerileri şunlardır:
1. **Biçimlendirme Başarısız Oldu Hatası:** Bu hata genellikle flash bellek arızalı olduğunda veya bilgisayarın donanım ile uyumsuz olduğunda ortaya çıkar. Belleği başka bir portta deneyebilir veya başka bir bilgisayar kullanabilirsiniz.
2. **"Disk Yazılamaz" Hatası:** Bu hata, bellek salt okunur moda alındığında meydana gelebilir. Belleği sağ tıklayarak "Özellikler" menüsünden salt okunur özelliğini devre dışı bırakmayı deneyebilirsiniz.
3. **Bozuk Dosya Sistemi:** Bellek, biçimlendirme sırasında bozulmuş dosya sistemine sahip olabilir. Bu durumda, Disk Yönetimi üzerinden "Yeni Bir Birim" oluşturmayı ve ardından biçimlendirme işlemini tekrar gerçekleştirmeyi deneyebilirsiniz.
64 GB Flash Bellek Hangi Dosya Sistemi ile Biçimlendirilmelidir?
Flash belleklerin hangi dosya sistemiyle biçimlendirileceği, kullanım amacına göre değişir. İşte bazı dosya sistemlerinin avantajları:
1. **FAT32:** FAT32, eski dosya sistemidir ve 4 GB’dan büyük dosyaları desteklemez. Genellikle küçük depolama aygıtlarında kullanılır.
2. **exFAT:** 64 GB ve üzeri flash bellekler için en iyi seçenektir. Hem Windows hem de MacOS sistemlerinde uyumlu çalışır ve büyük dosyaları (4 GB’dan büyük) taşıyabilir.
3. **NTFS:** Genellikle Windows sistemlerinde kullanılır ve daha büyük dosya boyutlarına izin verir. Ancak, NTFS dosya sistemi MacOS ile sınırlı uyum gösterir.
Sonuç
64 GB’lık flash bellek biçimlendirme işlemi, hem Windows hem de MacOS işletim sistemlerinde oldukça basittir. Biçimlendirme sırasında dikkat edilmesi gereken en önemli noktalar, bellek üzerindeki verilerin silineceği ve doğru dosya sisteminin seçilmesidir. Ayrıca, biçimlendirme işlemi sırasında herhangi bir hata ile karşılaşırsanız, yukarıda belirtilen çözüm yöntemlerini deneyebilirsiniz. Yedekleme ve doğru format seçimi ile flash belleğiniz, yeniden verimli bir şekilde kullanılabilir hale gelecektir.